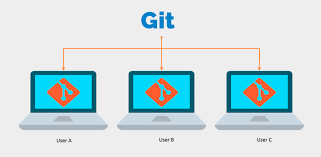در صورتی که جلسه اول گیت را مطالعه نکرده اید، اینجا کلیک کنید.
شبیه سازی مخزن
زمانی که شما یک مخزن را شبیه سازی میکنید (clone a repository) فایلها از مخزن دوردست بر روی کامپیوتر شما دانلود میشوند. همچنین یک ارتباط ایجاد میشود.
این ارتباط به یک اعتبارسنجی نیاز دارد. شما میتونید از دستورات SSH یا HTTPS استفاده کنید.
شبیه سازی با SSH
زمانیکه که میخواهید فقط یکبار اعتبارسنجی کنید، با SSH شبیه سازی کنید.
۱. طبق دستورات آمده در اسناد SSH، گیت لب را اعتبار سنجی کنید.
۲. به صفحه اصلی پروژه خودتان در گیت بروید و گزینه Clone را انتخاب کنید. url مربوط به گزینه Clone with SSH را کپی کنید.
۳. ترمینال را باز کنید و به مسیری که میخواهید فایلها را در آن شبیه سازی کنید، بروید. گیت به طور خودکار یک پوشه بنام مخزن موردنظر میسازد و فایلها را در آن دانلود میکند.
۴. این دستور را اجرا کنید:
git clone git@gitlab.com:gitlab-tests/sample-project.git
۵. برای مشاهده فایلها به مسیر جدید بروید:
cd sample-project
شما همچنین میتوانید یک مخزن را در Visual studio code شبیه سازی کنید.
شبیه سازی با HTTPS
شبیه سازی با HTTPS زمانیست که شما میخواهید هر زمان که یک عملیات بین کامپیوتر خودتان و گیت لب انجام میدهید، اعتبارسنجی را اعمال کنید.
۱. به صفحه اصلی پروژه خودتان در گیت بروید و گزینه Clone را انتخاب کنید. url مربوط به گزینه Clone with HTTPS را کپی کنید.
۲. ترمینال را باز کنید و به مسیری که میخواهید فایلها را در آن شبیه سازی کنید، بروید.
۳. کد زیر را اجرا کنید. گیت به طور خودکار یک پوشه بنام مخزن موردنظر میسازد و فایلها را در آن دانلود میکند.
git clone https://gitlab.com/gitlab-tests/sample-project.git
۴. گیت لب نام کاربری و رمز عبور شما را درخواست میکند.
- اگر شما 2FA را برای اکانت خود فعال کرده اید، شما باید یک توکن دسترسی شخصی با دسترسی های read_repository و write_repository استفاده کنید. (بجای رمز عبور اکانت خودتان)
- اگر 2FA را فعال نکردید، از رمز عبور اکانتتان استفاده کنید.
۵. برای دیدن فایلها به مسیر جدید بروید:
cd sample-project
تبدیل یک مسیر محلی به یک مخزن
شما میتوانید یک پوشه را مقداردهی اولیه کنید تا گیت آن را بعنوان یک مخزن درنظر بگیرد.
۱. ترمینال را در مسیری که میخواهید تبدیل شود، باز کنید.
۲. این دستور را اجرا کنید:
git init
یک پوشه .git در مسیر شما ساخته میشود. این پوشه شامل سوابق گیت و فایلهای پیکربندی است. شما نباید به طور مستقیم در این فایلها تغییری ایجاد کنید.
۳. مسیر را در مخزن دوردست خود اضافه کنید تا گیت بتواند فایلهای شما را در پروژه درستی آپلود کند.
افزودن یک دوردست (remote)
شما یک remote اضافه میکنید تا به گیت بگویید کدام مخزن دوردست در گیت با پوشه محلی ویژه شما روی کامپیوترتان با هم مرتبط هستند. remote به گیت میگوید که به کجا push کند و از کجا pull کند.
برای افزودن یک remote به کپی مخلی خود (local copy):
۱. در گیت لب، یک پروژه بسازید تا فایلهایتان را نگهداری کنید.
۲. صفحه نخست این پروژه را نگاه کنید. صفحه را به پایین اسکرول کتید تا به Push an existing folder برسید. دستوری را که با git remote add شروع میشود، کپی کنید.
۳. روی کامپیوتر خودتان، در مسیری که مقداردهی اولیه کردید، ترمینال را باز کنید. دستوری را که کپی کردید، جایگذاری کنید و enter را بزنید:
git remote add origin git@gitlab.com:username/projectpath.git
زمانیکه اینکارها را انجام دادید، شما میتوانید فایلهایتان را طبقه بندی کنید و آنها را در گیت لب آپلود کنید.
دیدن مخازن دوردست
برای دیدن مخازن دوردست از این دستور استفاده کنید:
git remote -v
پرچم -v مخفف verbos است.
دانلود آخرین تغییرات در پروژه
برای کار بر روی کپی به روز پروژه، شما باید تغییرات بوجود آمده توسط دیگر کاربران را pull کنید. (تغییراتی که بعد از شبیه سازی یا آخرین pull بوجود آمده اند.) name-of-branch را با نام branch پیش فرض پروژه یا با branch که در حال کار بر روی آن هستید، جابجا کنید:
git pull REMOTE name-of-branch
زمانیکه شما یک مخزن را شبیه سازی میکنید، REMOTE عموما origin هست. این جایی است که مخزن از آن شبیه سازی شده است. این نشاندهنده SSH یا HTTPS url مخزن بر روی سرور دوردست است.